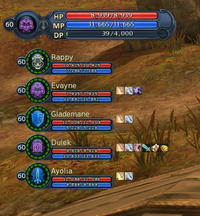The User interface, commonly referred to as UI, allows players to interact with the game. The term generally refers specifically to the buttons, windows, and other controls the player sees when playing the game.
The UI can be customised to some degree in the Game Options, which includes adding extra Quickbars, display options, chatbox customisation and key mapping. As well, the HUD (Heads Up Display) can be set to the bottom (Default) or top.
HUD at Bottom[]
- Chat - Displays several levels of chat and information about drops, quests, and combat. Can be customized with colors. Can add additional chat windows. Use Chat Commands in the Chat Window.
- Profile Window - Displays character portrait and level.
- Status Bar - Shows HP (Hit Points), MP (Mana Points), and DP (Divine Points).
- Lock or Unlock Quickbar.
- Quickbar - Place skills, items, potions and special items for quick use from here. Unlock to rearrange.
- Notification Area - Will display daily quests, Dredgion timer, surveys etc.
- Menu - Lists in-game links.
- Influence Ratio - The Influence Ratio is an indicator of who is winning the struggle between Asmodian and Elyos.Prices and Taxes will vary as the balance is tipped. Also check the leader boards by looking at the Abyss Rank Window.
- Flight Meter - Displays when you can fly, how long you can stay in the air, and how long before you can use your wings again.
- Minimap - Shows the surrounding area. Mission indicators as well as important points of interest will be displayed here. Can be set in <Options> to fix north.
- Experience Bar - Bright blue indicates experience, light blue is recoverable experience. When the bar fills, you level up!
- Quest Tracker - Checking the box for a quest will display the objectives. There is a maximium number that can display at a given time.
- Target Status Bar - Displays information on anything targeted. Will display skills when activated by mob or player.
- Buff/Debuff Display - Shows active buffs or debuffs.
- Object or NPC Name - Shows the name of surrounding NPCs.
- Floating Status Bar - If active, will display information above characters. Options can be set to define what displays.
HUD at Top[]
With the option set for the HUD to be at the top, the UI changes the location for some of the display. The Minimap moves to the top right, and the Status Bar to the top left. No portrait displays. Buffs/Debuffs move to the right, beside the minimap, and targets to the left of center.
Group Display[]
When in a group, the other team members will be displayed with the name, their class icon and level, and their HP/MP bars. DP does not show up on the display.
Click and drag the names up or down the list. For clerics and chanters, this makes it easy to order the group by who is most likely to take the aggro and makes easy to see who might need a quick heal during a battle.
The window can be moved to any location on the HUD, by clicking and dragging it to the new location.
Pop Up Windows[]
There are a number of user interface windows that will open. Default settings are described here.
| Window | Default Key | Description |
|---|---|---|
| Profile Window | P | Display's Character Profile, including Info, Stigma, Abyss, Title, and Motion. First tab of Inventory also displays unless it is already open. |
| Inventory | I | Displays inventory windows, with items and kinah. |
| Quests Window | J | Displays Campaigns, Quests, and Work Orders. Can click on any quest to open the Description and access dictionary descriptions, or locate NPCs. |
| Skills Window | K | Displays Active, Passive, Craft, Emotes, Actions and Chains. |
| Private Store | Y | Opens private store to sell tradeable items from inventory. Includes area for description of the sale. |
| Help and Support | H | Includes Help and Support, Help for Beginners and Chat Commands. |
| Alliance Window | L | Displays names of alliance members. Can Click and Drag groups onto UI. |
| Legion Window | G | Displays legion information. |
| Macros | U | Displays created macros. Macros can be set up to automate functions and string commands. |
| Friend Management | V | Displays friend list, and can search or block players. |
| World Map | M | Opens world map. Can Scroll in or out. Optional settings for map, Quest display, and Instance information. |
| Transparent Map | N | A transparent overlay map. Unlock skill bar to move location on UI. |
| System Menu | O | Quit, Logout, Options, or Cancel. |
| LFG | Shift-V | Lists Looking for Group requests to recruit group members or Apply for a group. Can Auto search when closed. |
| Pet List | Shift-P | Displays a list of pets. Double-click one to summon the pet. |
| Menu | F10 | Shows Profile, Inventory, Skills, Quests, World Map, Macro, Private Store, Instance Info, Pet List, LFG, Go to Channel, Community, Support, Additional Functions, and System Menu |
| Memo Pad | Shift-M | Displays Memo Pad. Can add information or locations for in-game reference. |